How to Upload a Server Icon for Mc Servers
minecraft server icon tutorial
![]()
Adding a server icon to your Minecraft server is easy. You'll also attract more than players and wait more than professional by having an crawly icon! In this tutorial, we'll show you how toadd an icon, as well as how to create a custom icon from scratch.
Adding an icon to your server
Before trying to add a server icon, brand certain you lot take downloaded the Minecraft Server JAR from the official Minecraft website. If y'all use a server host, log into your server dashboard and employ FTP to add the icon to your server.
- Observe an image to use every bit the server icon. You can use Google to find an image to use equally an icon, create your ain custom icon, or utilize one of our server icon templates.
- Make sure the icon size is 64x64 pixels and the file type is PNG. You tin resize and catechumen images to PNG by using online tools like Unproblematic Image Resizer.
- In one case your icon's size is 64x64 pixels and the file type is PNG, rename the icon file to 'server-icon'. Make sure you copy the text exactly or information technology will not work.
- Move the server-icon.png paradigm into your server's main folder.
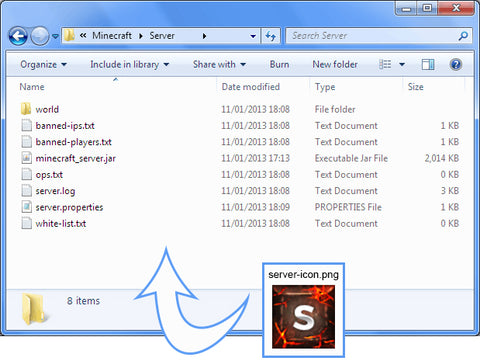
- After restarting your server, check the Multiplayer server list. You should now meet your server's make-new icon!
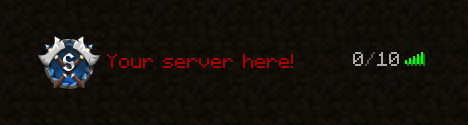
This icon design is available from our icon maker.
That'south all there is to it! Yous've made your server look much more professional, also as increased the chance for players to bring together. If you need to change your server icon in the future, but swap out the 'server-icon.png' image with a dissimilar one. Side by side, we'll learn how to brand a custom icon from scratch!
Creating a custom server icon
- Open Photoshop, then choose File > New
- For the width and height, blazon 64 pixels. Make sure it is 64 pixels, not some other unit of measurement, such as inches. That would be ane massive server icon!
- Set the 'Resolution' to 72 pixels/inch.
- Click 'Create'
- You should see a bare foursquare.
- Let'due south showtime by picking a groundwork color. I've picked blue, simply yous tin can pick any color you lot'd similar.

- Unlock the Background by clicking the lock.
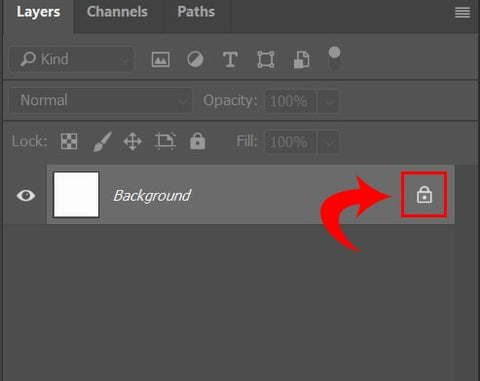
- Press Alt + Delete to fill the background with the selected color.
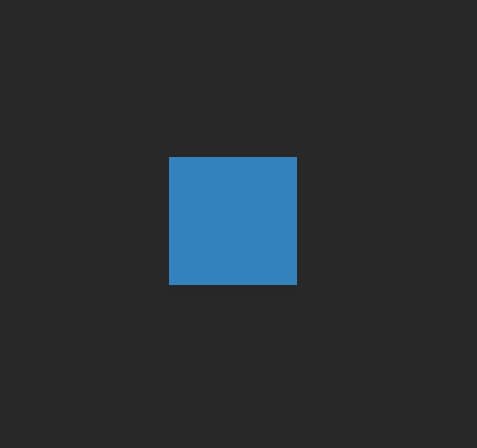
- Let'south add together a stripe to the eye. Select a brighter colour, and then add a new layer past pressing Shift + Ctrl + N.
- Select the Rectangular Marquee Tool (Thousand). Click and drag to create a rectangle. Once the rectangle is the correct size, release the mouse.
- Printing Alt + Delete to make full the rectangle with the color yous selected.

- Press Ctrl + D to deselect the rectangle.
- Permit's add together a fancy gradient effect!Create another new layer by pressing Shift + Ctrl + N.
- Select the Gradient Tool (Yard).
- Choose a white color from the colour picker.
- Copy these settings for the Slope Tool in the elevation-left corner.
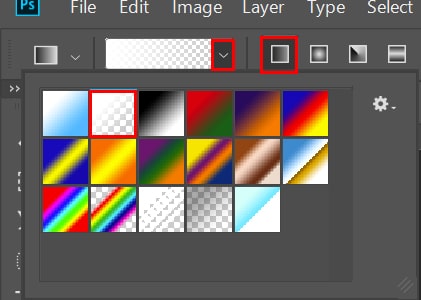
- Now, drag from the summit of the icon down to the bottom. You should see a white fading gradient appear.
- Ready 'Layer 3' blend mode to 'Overlay' and the opacity to 80%.
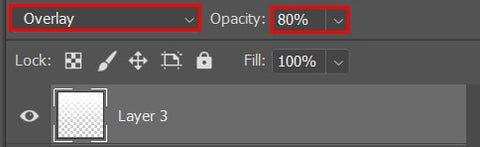
- Your icon should now look something similar this:
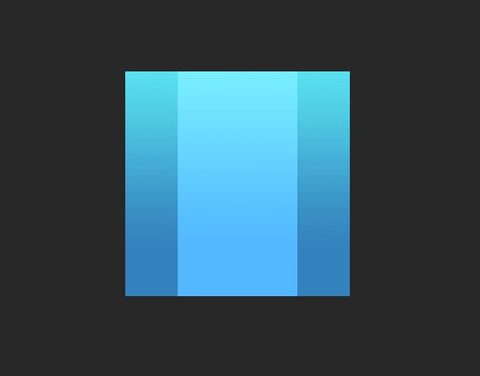
- Finally, let's add some text! Choose the Horizontal Blazon Tool (T).
- Click in the center of the screen and start typing text. For our example, I've used the complimentary Norwester font.
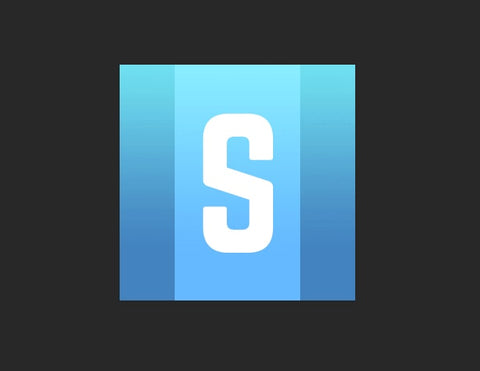
- At present we have a simple completely custom icon! To add more complex styling to the icon, hither are some ideas to help you out:
- Add layer styles to the letter of the alphabet to make it pop out more than! Here's a practiced layer styles tutorial that volition teach you all you lot need to know!
- Add a texture to the background: Here's a adept tutorial for Adding a background texture!
- When you lot're ready to salve your new server icon, click File > Save As. Make sure to salve as a PNG and proper name it 'server-icon'. If you programme to edit the icon again in the future, make sure to also relieve it as a PSD file so you can open it in Photoshop once more!
You made it!
We promise this tutorial has taught you everything you need to know about server icons. If you lot take any questions, experience free to become in touch with united states at contact@woodpunchsgraphics.com. Nosotros've got years of feel with graphic design, and nosotros're glad to help.
Our Icons
If yous're interested in having us make you a server icon, check out our server icon maker, where we've got over seventy unique icon designs!
![]()
![]()
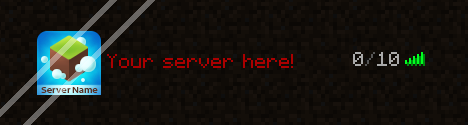
![]()
← Older Post Newer Mail service →
Source: https://woodpunchsgraphics.com/blogs/latest-updates/how-to-add-a-custom-minecraft-server-icon
0 Response to "How to Upload a Server Icon for Mc Servers"
Postar um comentário